Table of contents
Introduction
The purpose of this document is to provide step-by-step guide on how to setup Live Channel in a betshop in order to have as seamless experience as possible. It is intended for use by the administrator of the computer that will be used for displaying Live Channel.
Video Tutorial
You can find a video tutorial below as well:
Betshop User
When a betshop user already exists, then it is advisable to verify whether the option of Launch channel just after login is set or not. There are two ways to do it, on a client level or betshop user level:
Client Level
This is useful when one wants to change the settings for multiple betshops or when betshop provisioning is handled by one person who is not usually in betshops locations.
Go to https://lbc.betradar.com and login with client credentials. Then navigate in the top menu to Administration > Betshops:

In the betshops view, click on the tab Betshop users and then on EDIT button of the specific betshop user:

Make sure that in the edit form the option Launch channel just after login is set:
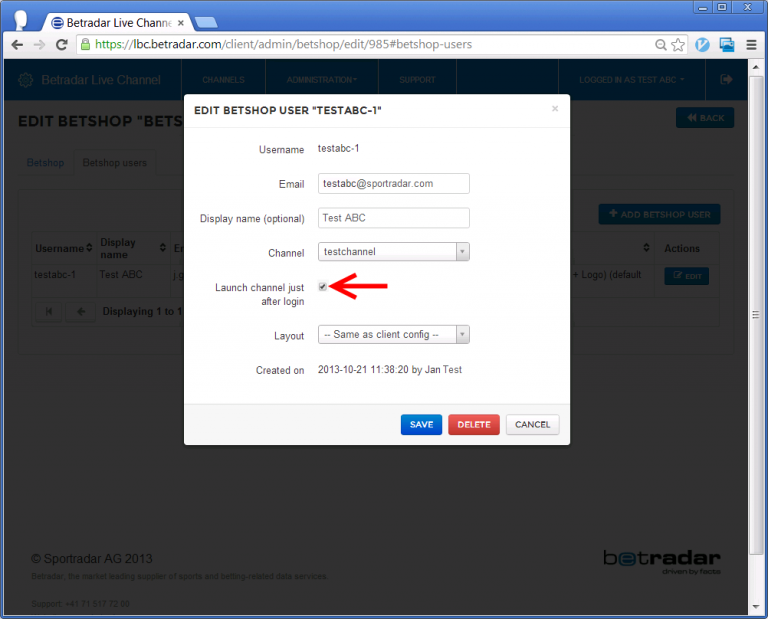
Betshop user Level
On this level the betshop owners can change the Launch channel just after login themselves.
Go to https://lbc.betradar.com and login with betshop user credentials. Then navigate in the top menu to Logged in as … > User settings:
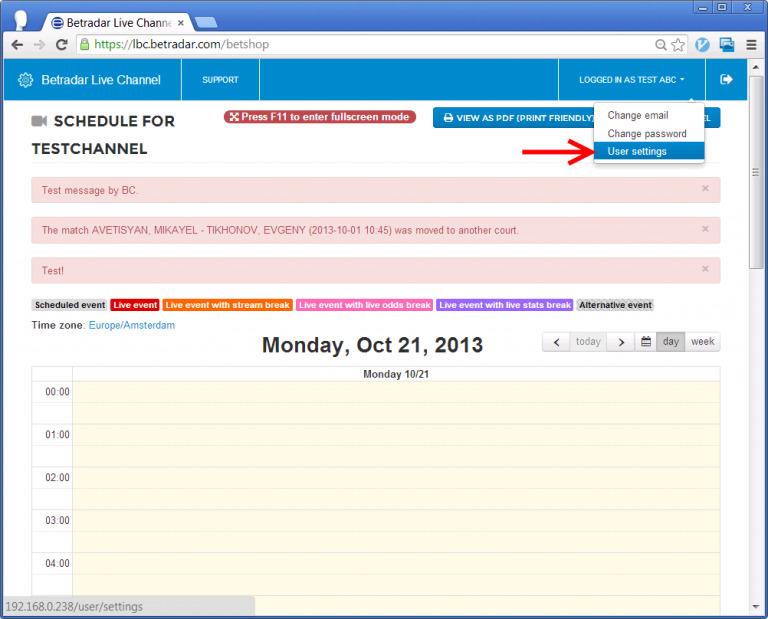
In the settings form, make sure that the option ‘Launch channel just after login’ is set:
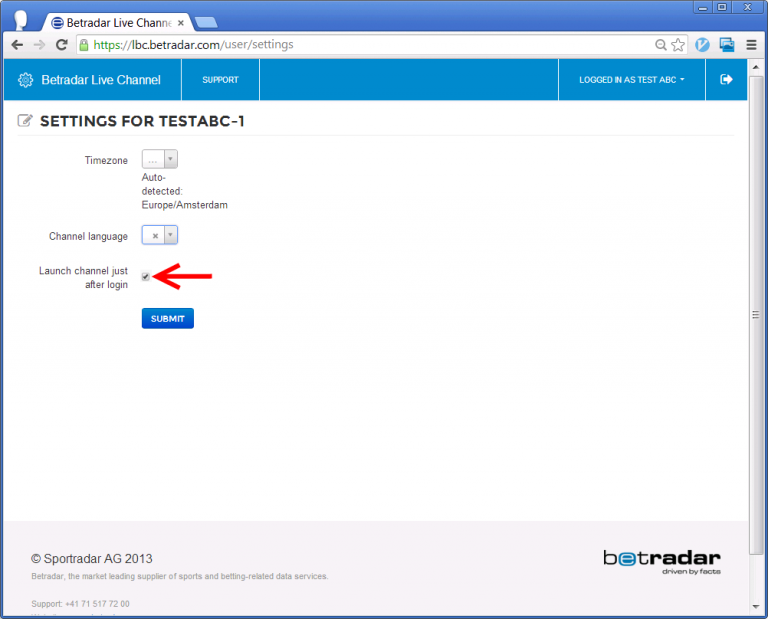
Check Chrome Browser
Chrome is a web browser that is officially supported by Sportradar for the Live Channel product. Please make sure that Chrome is installed and check following:
Chrome version should be the latest one commonly available. To verify, please open Chrome and click on top right menu button, then select ‘About Google Chrome’ option:

In the about page, check Chrome version:
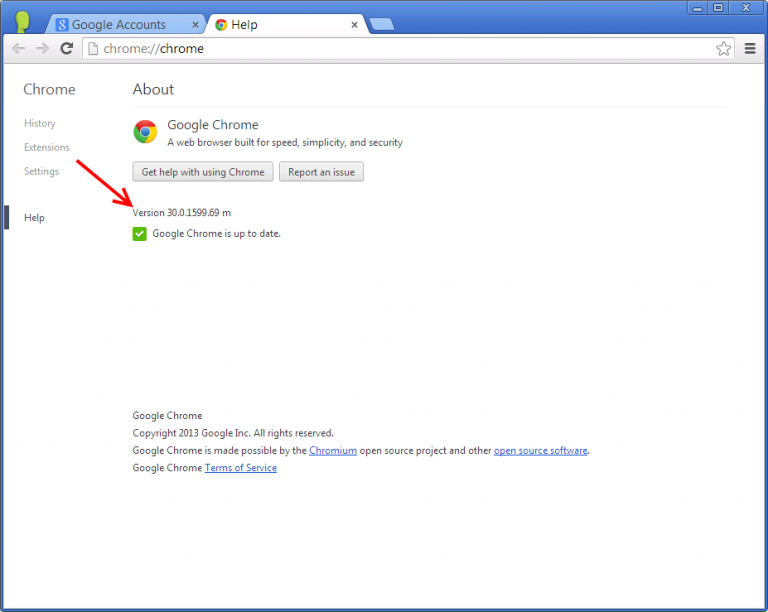
Create New Chrome User
It is good practice to set-up a separate Chrome user in order to avoid mixing of settings, bookmarks and extensions among different users that use the same computer.
Open Chrome browser and click on the menu button in the top right corner. Then choose ‘Settings’ to open settings page:
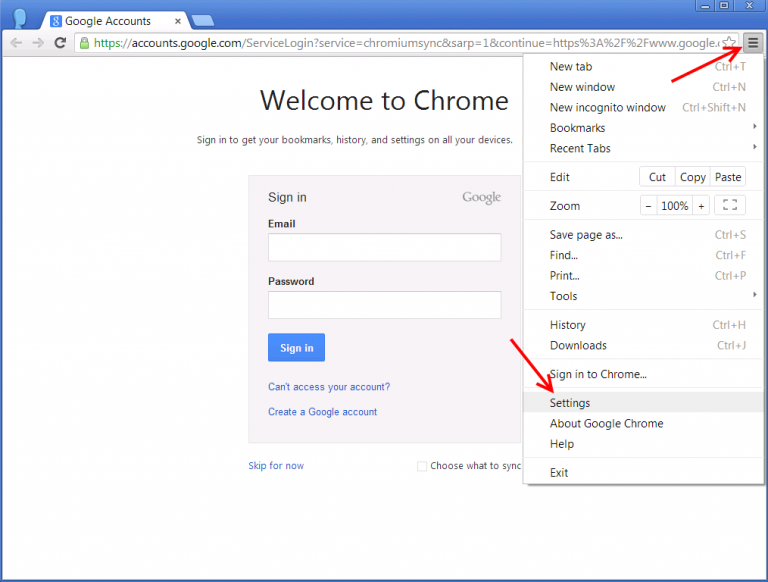
Scroll down to Users section in the settings page and click ‘Add new user…’ button:

Set the name of new user to something distinct and recognizable, e.g. ‘LiveChannel’ or the bet shop name. Make sure that ‘Create a desktop shortcut for this user’ is checked:
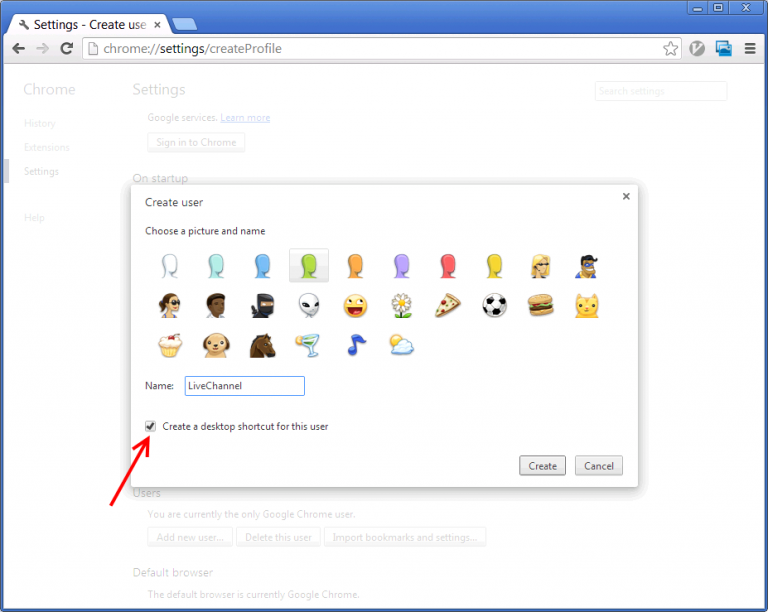
After previous step there should be a new desktop shortcut and a new Chrome window with ‘LiveChannel’ user:
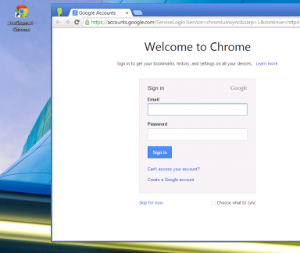
Verify that Javascript and Cookies are enabled. Click on top right menu button, select ‘Settings’ and click on ‘Show advanced settings…’:
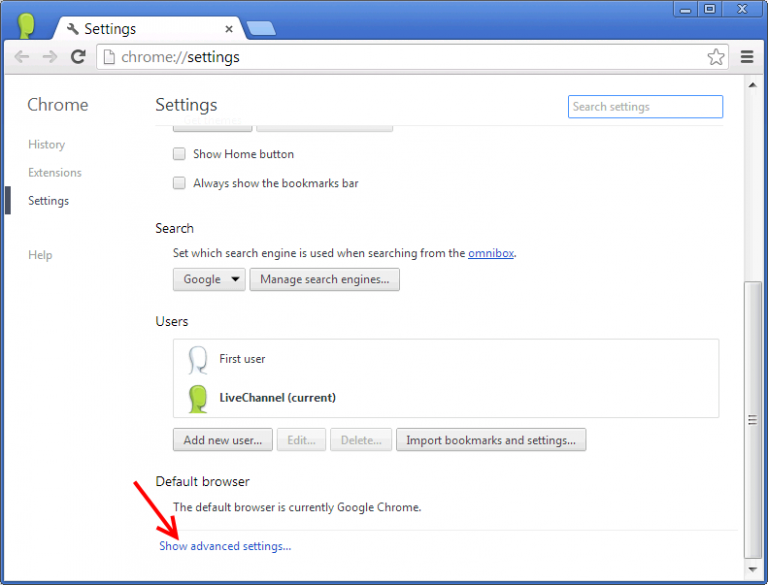
Scroll down to ‘Privacy’ section and click on ‘Content settings…’ button:
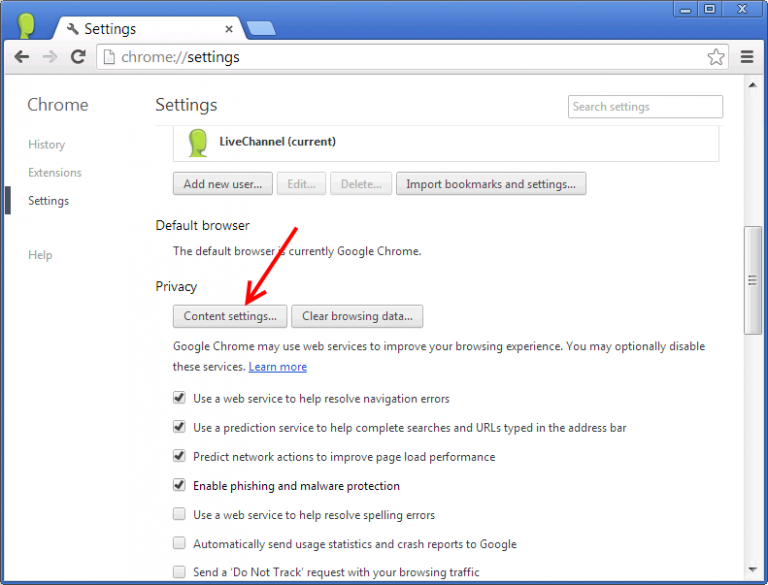
Verify that Cookies and Javascript are allowed as shown:

Betshop Setup
After betshop user is configured the Live Channel can be displayed in the betshop.
To setup a start page in order to have Live Channel auto-launched when opening the browser, please click on the top-right menu button and click on Settings:
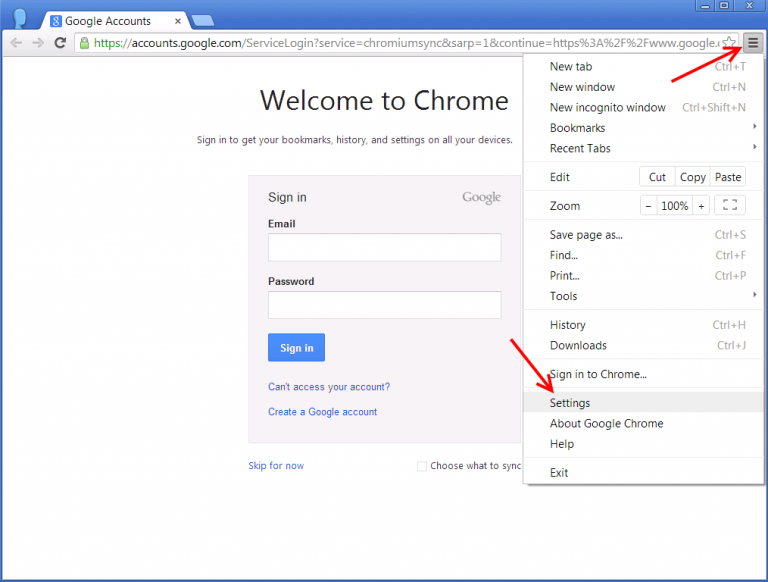
Locate On startup section and select ‘Open a specific page or set of pages’ option. Click on Set pages link:
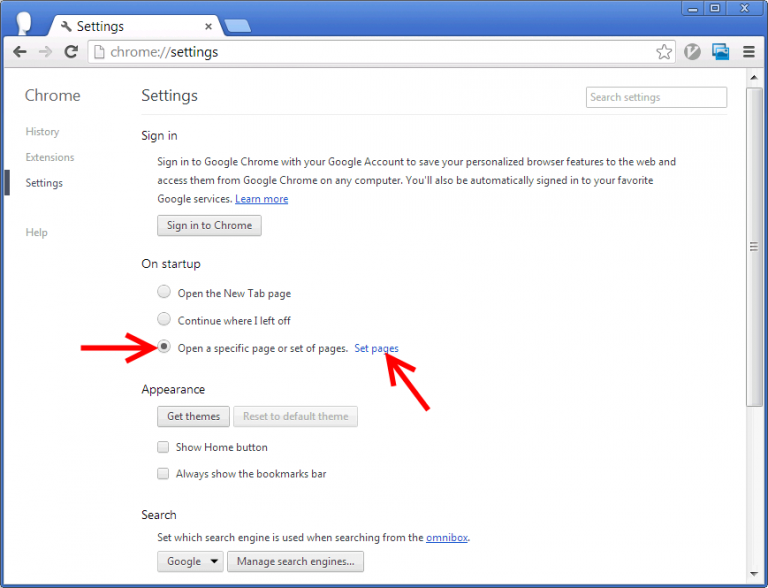
Input the Live Channel address https://lbc.betradar.com and click OK:
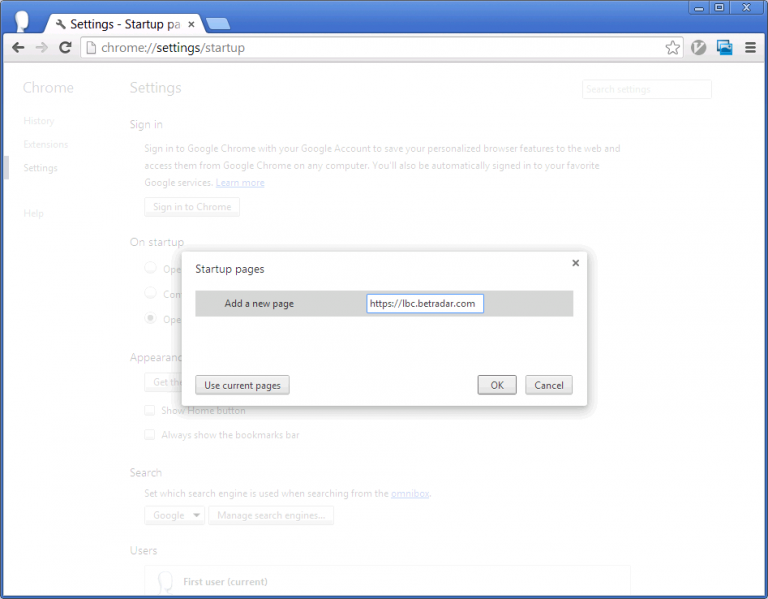
Close and then re-open the Chrome browser. Live Channel’s log-in page should be auto-loaded. Input betshop credentials and check the option to Stay signed in:
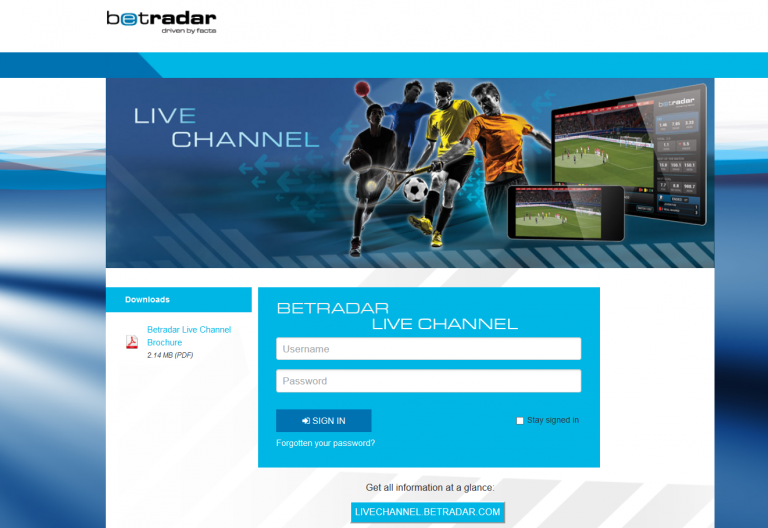
Once signed-in the Live Channel will be opened automatically after a couple of seconds. After it is opened, use the keyboard key F11 to have Live Channel full screen or better set-up Chrome in kiosk mode by adding ‘- kiosk’ to ‘Properties -> Target of the Chrome shortcut on the Windows desktop (see section 6. Below):
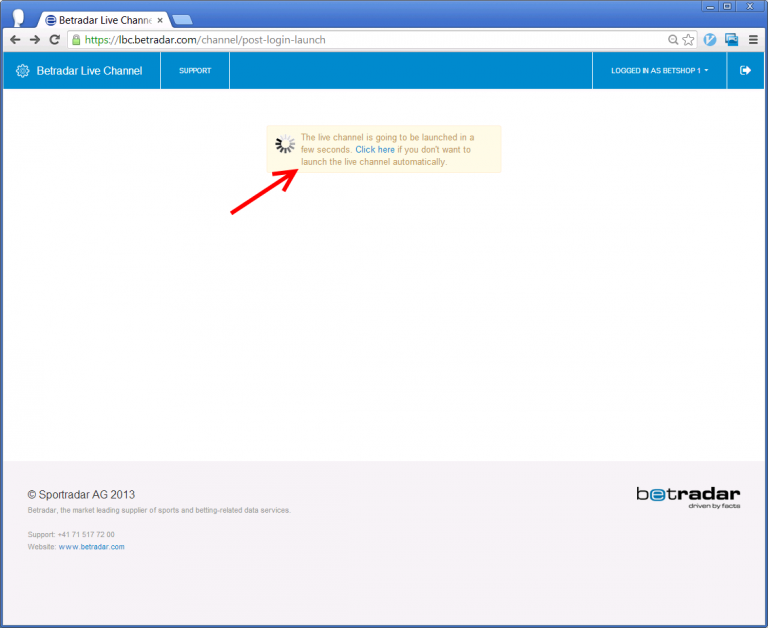
Start The Browser With Live Channel
To make sure that Live Channel is always opened when Chrome starts (regardless of home page and other settings), please do following:
Right-click on the ‘LiveChannel – Chrome’ shortcut and select ‘Properties’:
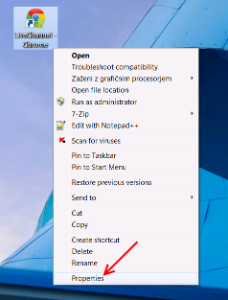
Click on the ‘Target’ edit field and add ‘https://lbc.betradar.com’ just after the “…\chrome.exe” path, to always start Chrome in full screen set at the end ‘ –kiosk‘:
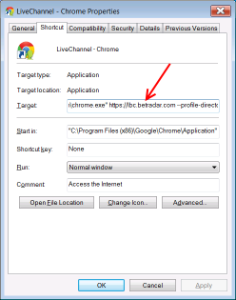
Click on ‘Apply’ button. After this, every time the shortcut is opened it should automatically display Live Channel web page.
In order to allow video play back (even in case Flash is blocked/not supported anymore by the browsers) the following settings need to be made:
Chrome: go to site settings and enable allow sound.
Or go to chrome://settings/content/sound and add the site url to Allow.
In case you prefer to use Firefox: set autoplay to Allow Sound and Video. Go to about:preferences#privacy and scroll down to Permissions to allow it globally.
Auto-Start Chrome Browser After Computer Boots
To have Chrome browser auto-opened after computer has started/rebooted, please do the following:
Click on the Windows Start button in the lower left corner, select ‘All programs’ and then scroll down to see ‘Startup’ folder. Right click on the ‘Startup’ and choose ‘Open’:
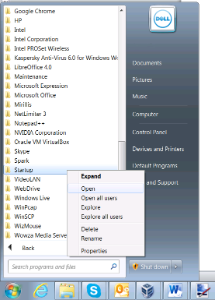
Press and hold “Ctrl” key and drag the desktop shortcut ‘LiveChannel – Chrome’ to opened ‘Startup’ folder:
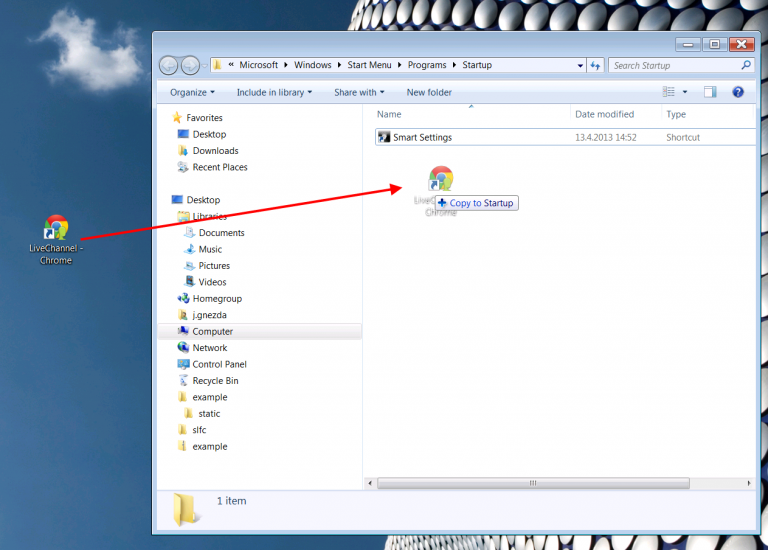
After copying the shortcut to ‘Startup’ folder, Windows will automatically open Chrome on every startup/reboot.